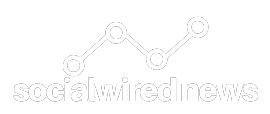Direct sponsored content is by far one of the best methods that you can use to deliver your content through updates that will reach people across many audiences.
Direct sponsored content is richer and looks great on the LinkedIn feed.
Who can create direct sponsored content?
Unlike text ads, direct sponsored content cannot be created by just anyone in the platform, as it requires members to have certain status. Members that can create and promote content through direct sponsored content are:
- Admins of Company Pages that have higher attributes and thus have access to the campaign manager with a role that is not limited to that of a viewer
- People that have been granted the permission to post direct sponsored content
When LinkedIn members meet any of the aforementioned criteria, they can create direct sponsored content right from the campaign manager. Direct sponsored content can be created for new campaigns and can also be added to existing campaigns.
Let’s take a look at how to create direct sponsored content with both methods:
Creating direct sponsored content for new campaigns
In your campaign manager, select an advertising account to launch your sponsored updates. Once inside the advertising account, click the “create campaign” button in the top right corner. Now click “select” in the “sponsored content” box.
Now give a name to your new campaign and select a language to launch it, then click on “next”.
In the next page click on “create new sponsored content”. Give a name and a description for your sponsored content and click on “save”. Your sponsored content will be created.
You can use the “preview” button to check it before it goes live. Click the checkbox under “select” to select your content and click on “next”.
Now set up your audience in the next step. Choose a series of locations to include or to exclude, target your prospects by defining your targeting criteria, choose whether to enable or disable “audience expansion” and click “next”.
In the next page, set your bidding strategy, your maximum bid and schedule a start date, then click “next”. Lastly, review your campaign details, enter a payment method to cover your sponsored content expenses, submit and launch!
Adding direct sponsored content to an existing campaign
To add direct sponsored content to an existing campaign, you will just need to access your campaign of choice, click on the “ad” tab and click on “create new sponsored content”.
Enter a name and a description for your new sponsored content and click on “save”.
Use the preview button to check it before selecting it.
Managing your Campaigns
The campaign manager is a great dashboard where almost all of your LinkedIn advertising tasks will be conducted.
The campaign manager will allow you to monitor your advertising and marketing ventures on LinkedIn and to modify specific details of your campaigns in a minimal yet convenient dashboard.
We will dedicate this article to taking a look at the many ways in which you can manage your LinkedIn advertising campaigns using the campaign manager.
Creating ad campaigns in different languages
LinkedIn will allow you to create ad campaigns across 23 different languages, and in fact, your audience will be targeted based on the language they are viewing LinkedIn in your selected language. For example, if you select to run a campaign in Spanish, your ads will be served to those members viewing LinkedIn in Spanish.
To select the language for your campaign, simply select a language from the “language” dropdown menu when creating a new campaign. Note that the language in your creative and your selected language must match!
Setting and editing a campaign duration
You can set when your campaigns start and when they end. When creating a new campaign, simply set up a “start date” and an “end date” in the budget and duration setup. To edit the campaign duration of an existing campaign, just go to your campaign of choice, click on the “bid and budget” tab and modify the start and end dates, then click on “save”.
Turning a campaign on or off
It is worth saying that it is not good to keep a campaign running after it loses its luster, or when the time comes to replace it. When you want to turn a campaign off, go to the advertising account containing that campaign. Scroll down to see your campaigns listed and click on the green lever to turn a campaign off. You can also use this option to resume a campaign after you turn it off.
Duplicating campaigns
You can easily duplicate a campaign if you want to use it as a template for a variation, or to use it to target a different audience. Whichever your intention may be, just enter on a campaign and then click on the “duplicate campaign” button in the upper right corner.
Confirm that the selected account is the correct destination for the duplicated campaign and click on “select and continue”. Now modify the settings that you wish to try differently and click on “duplicate”.
Archiving campaigns
You can archive campaigns when you don’t want them overpopulating your campaign manager if they’re not active. Locate the campaign that you want to archive in the corresponding account. Once you locate it, turn it off. The “archive” option will appear below the lever.
Editing separate elements of a campaign
You don’t have to edit a campaign as a whole if you only need to edit its budget, for example. If you want to edit an element of a campaign, go to your target campaign and click on it. Beside the “performance” tab you will have the option to edit a campaign’s ad, audience, bids and budget. We invite you to take a closer look at all the options available, as even the most basic of functionalities can be a life saver for you in the future!